5.15. Surveys and/or Polls ¶
Personalized texts can be very powerful to offer students content, comments, or point them to resources selected based on the available data. This data may come from sources such as student information systems or the learning management system. However, in some cases we would like to obtain data either directly from the students, or perhaps from the instructors through observation. This functionality is offered in OnTask through the actions called Surveys . These surveys collect information from the students (or the instructors) through conventional web forms and the data is automatically added to the workflow table and available to be explored through the dashboard or statistics.
The first step to create a survey is to go to the Actions page, click on the New action button, provide a name, a description (optional) and select the action type Survey :

After the survey is created, the following screen is shown
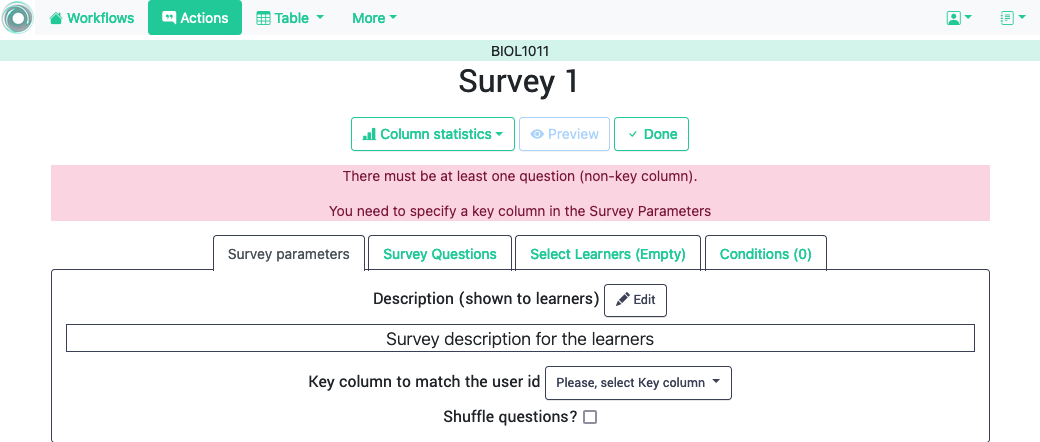
The editor contains the following tabs:
- Survey Parameters
-
This tab contains additional parameters for the survey, more precisely:
- Survey Description
-
Text describing the survey that is shown to the learners.
- Key column to match user id
-
The key column in the table that will be used to identify the users when submitting their answers. This is typically the column that contains the user email.
- Shuffle questions
-
If selected, the questions in the survey will be shuffled when shown to the learners.
- Survey Questions
-
The columns used to collect the data. In this action, a column is equivalent to a question. The description of the column is the text of the question. In this part of the editor you may either use one of the existing columns as question, create a new column (or question), or create a new derived one (the initial values are created by combining values from other columns).
- Select learners
-
An expression identical to the one used in the personalized text to select a subset of the learners for which the will be available.
- Text Conditions
-
Set of conditions to control the appearance of questions in the survey.
This page will show you warning messages when it detects a column in the survey with an empty description, the survey has an empty description, there is no key column specified to identify the users, or the conditions are false for some or all the students.
Let’s assume you want to ask the learners two questions:
-
What was the most challenging topic for you this week?
-
What was your dedication to the course this week?
To make the data suitable for further processing, we will create the two questions/columns with a set of pre-defined answers. Use the Create question button to create two columns of type string and provide the allowed answer values as a comma-separated list.
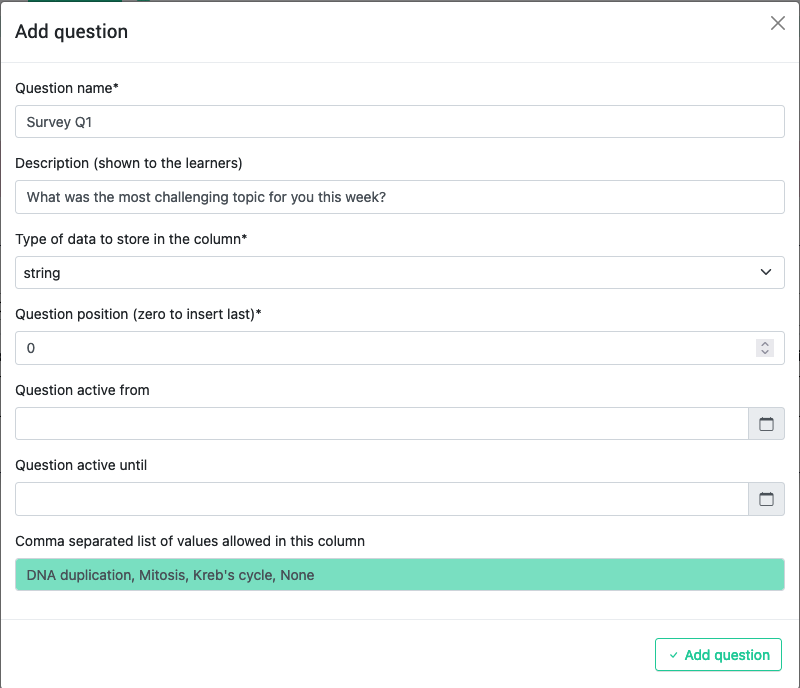
Repeat the procedure for the second question/column. The result should be as shown in the following figure.
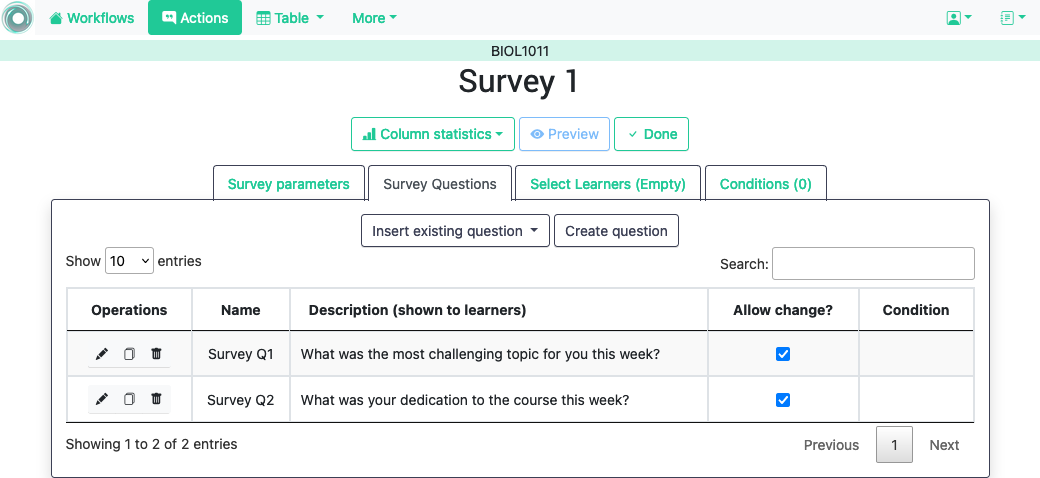
As in the case of the personalized text action, the Preview button allows you to verify how will the learners see the content:
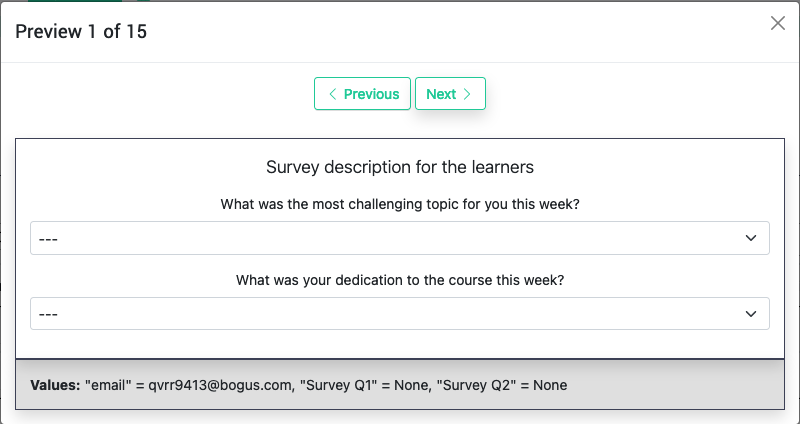
Once created, you may select the URL from the action as it was described for the personalized text and make it available for learners to enter their answers. The data will be automatically added to the table.
The Run button in the survey actions allows an instructor to introduce the survey answers for multiple learners. This functionality is used for instructors to enter observations when interacting with learners. The table search functionality allows to find the learners quickly and then click on their survey execution and enter the data.